Se connecter à OpenProcessing
- Aller sur le site ; cliquer là
- Vous arrivez sur cette page :

- Cliquez sur :
 affichage de :
affichage de :  . Cliquer sur Sign in
. Cliquer sur Sign in - Vous arrivez sur :
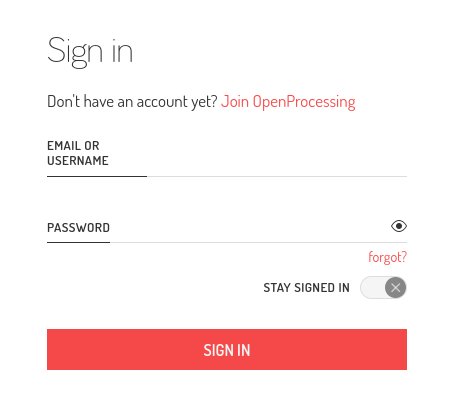
- Normalement, votre navigateur a rempli les champs EMAIL et PASSWORDS sinon, vous les connaissez !
- Cliquez sur SIGN IN
- Vous arrivez sur :
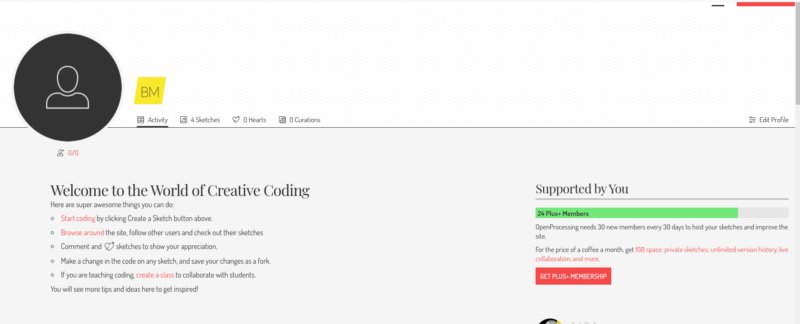
Créer et modifier des programmes
- En haut à droite, cliquez sur :

- Affichage du menu :

- Pour créer un nouveau programme : cliquer sur le + , pour modifier ou voir un programme existant, cliquez sur son nom
- Vous arrivez sur l'éditeur de programmes (sketchs, croquis en français)
- En haut, au milieu, vous avez un menu :

- Le symbole du milieu dans un cercle ou le triangle pointant vers la droite (ça change selon la page) permet de lancer le programme
- le </> permet de voir et de modifier le code
- En haut à droite, vous avez 2 icônes :

- Celui de gauche permet d'avoir l'affichage ou non du programme en plus de l'affichage du code
- celui de droite permet d'ouvrir le menu vertical de l'éditeur
Le menu vertical de l'éditeur
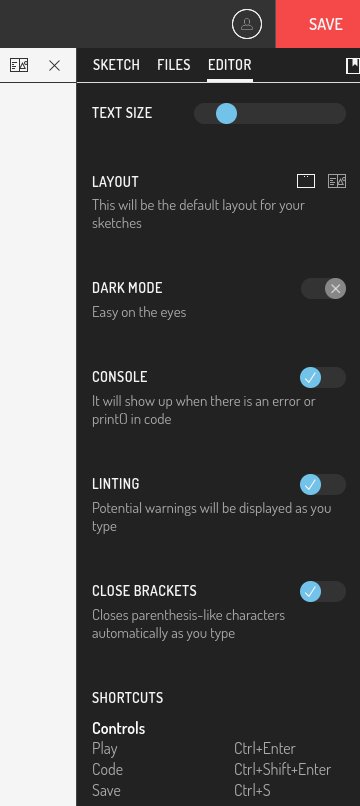
Les onglets : SKETCH, FILES, EDITOR
Dans l'image sur la gauche, on est sur l'onglet EDITOR
L'onglet FILES (Fichiers) permet de rajouter d'autres fichiers à son programme (comme des fichiers d'images que l'on veut utiliser par exemple)
L'onglet SKETCH contient d'autres paramètres dont je ne parlerai pas pour l'instant.
C'est surtout l'onglet EDITOR que je souhaite vous présenter :
- TEXT SIZE (Taille du texte) : permet de modifier la taille du texte du code
- LAYOUT : (Disposition de la page) : on retrouve les 2 icônes dont je vous ai parler plus haut
- DARK MODE : Mode sombre
- CONSOLE : "Cela vous montrera quand il y a une erreur ou que vous avez utilisé la fonction print() dans votre code"
- LINTING (Analyse) : affichage de conseils pendant que l'on tape du code
- CLOSE BRACKETS : "Fermer les crochets" :
Fermeture des parenthèses ou des crochets automatique (pendant que l'on tape du code). - En dessous vous avez les SHORTCUTS c'est à dire la liste des raccourcis clavier
Sauvegarde d'un Sketch
(c'est à dire d'un programme. Le mot sketch veut dire croquis comme un dessin rapidement fait)
Pour ne pas perdre son code, il faut absolument le sauvegarder dans le site internet de OpenProcessing.
Pour cela, utilez le bouton rouge SAVE en haut à droite
On arrive sur cette page :
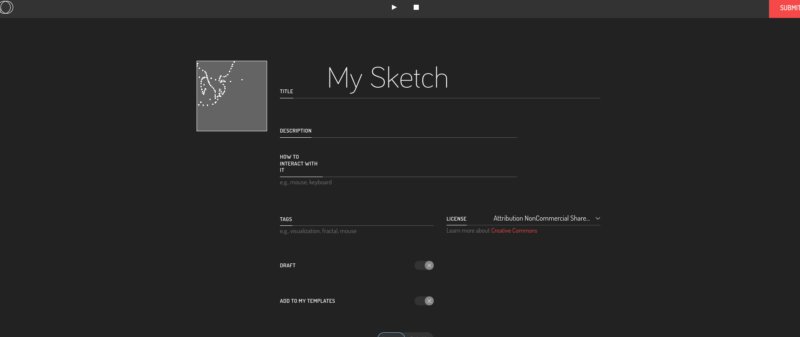
Vous remplaécez "My Sketch" par le nom de votre programme.
J'attire votre attendion sur : 
DRAFT veut dire Brouillon. Cliquez pour faire passer le cercle sur la gauche en bleu (comme sur l'image ci-dessous) afin que votre programme ne soit pas accessible par tous les visiteurs du site internet OpenProcessing
N'oubliez pas de cliquer sur le bouton rouge SUBMIT en haut à droite pour que le sketch soit sauvegardé !